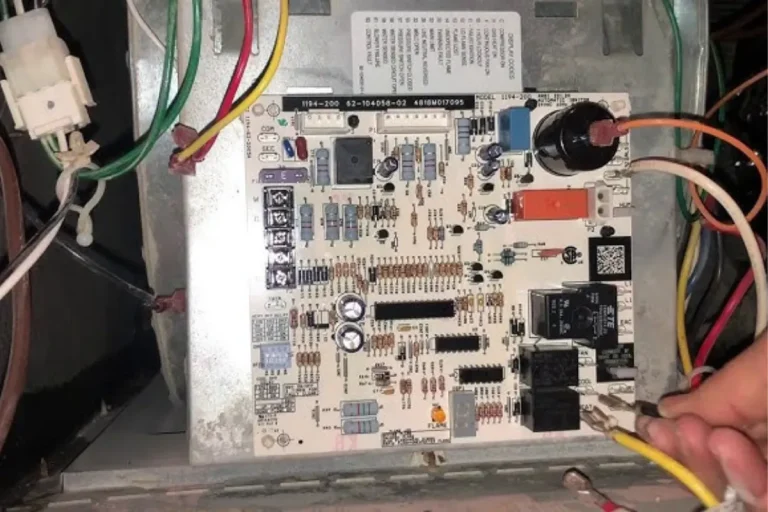How can I check the speed of an Ethernet port?
We’ve got you covered! In this guide, you’ll discover simple methods to check the speed of your Ethernet port. Find out how to optimize your network performance and say goodbye to frustratingly slow connections.
Methods to Check Ethernet Port Speed
When it comes to checking the speed of your Ethernet port, you have a few handy methods at your disposal. One of the easiest ways is by using the built-in utilities on your operating system. Let’s dive into the steps for checking Ethernet port speed on Windows, macOS, and Linux.
Checking Ethernet Port Speed on Windows
- Press the Windows key and R simultaneously to open the Run dialog box.
- Type cmd and hit Enter to open the Command Prompt.
- In the Command Prompt window, type ipconfig and press Enter.
- Look for the Ethernet adapter you want to check and locate the Link Speed or Speed field. This will display the speed of your Ethernet port.
Checking Ethernet Port Speed on macOS
- Click on the Apple menu in the top-left corner and select System Preferences.
- In the System Preferences window, click on Network.
- Select your Ethernet connection from the left-hand sidebar.
- Look for the Link Speed or Speed field, which will indicate the speed of your Ethernet port.
Checking Ethernet Port Speed on Linux
- Open the Terminal by pressing Ctrl + Alt + T.
- In the Terminal window, type ifconfig and press Enter.
- Locate your Ethernet adapter and find the Link Speed or Speed field to determine the speed of your Ethernet port.
Using Third-Party Software
In addition to operating system utilities and command line tools, there are popular third-party software options available for checking Ethernet port speed. These tools often come with enhanced features and user-friendly interfaces, making it easier to monitor and analyze network performance.
SpeedTest by Ookla
SpeedTest by Ookla is a widely used and trusted software for testing internet speed, including Ethernet port speed. It offers a simple and intuitive interface, allowing you to measure your download and upload speeds accurately.
Simply visit the SpeedTest website or download the SpeedTest app, click the “Go” button, and the tool will analyze your connection speed.
Advantages: Easy to use, provides comprehensive speed test results, available for various platforms including Windows, macOS, iOS, and Android.
Limitations: Requires an active internet connection, and measures overall internet speed rather than specific Ethernet port speed.
NetWorx
NetWorx is a feature-rich network monitoring tool that offers detailed insights into your network usage and performance. It allows you to monitor real-time network speed, track bandwidth usage, and identify potential network issues. To check Ethernet port speed with NetWorx, install the software, open it, and navigate to the “Speed Meter” or “Graph” section to view your current network speed.
Advantages: Offers comprehensive network monitoring features, enables tracking of network usage over time, available for Windows and macOS.
Limitations: Requires installation of the software, and provides a broader network performance overview rather than focusing solely on Ethernet port speed.
Troubleshooting and Tips
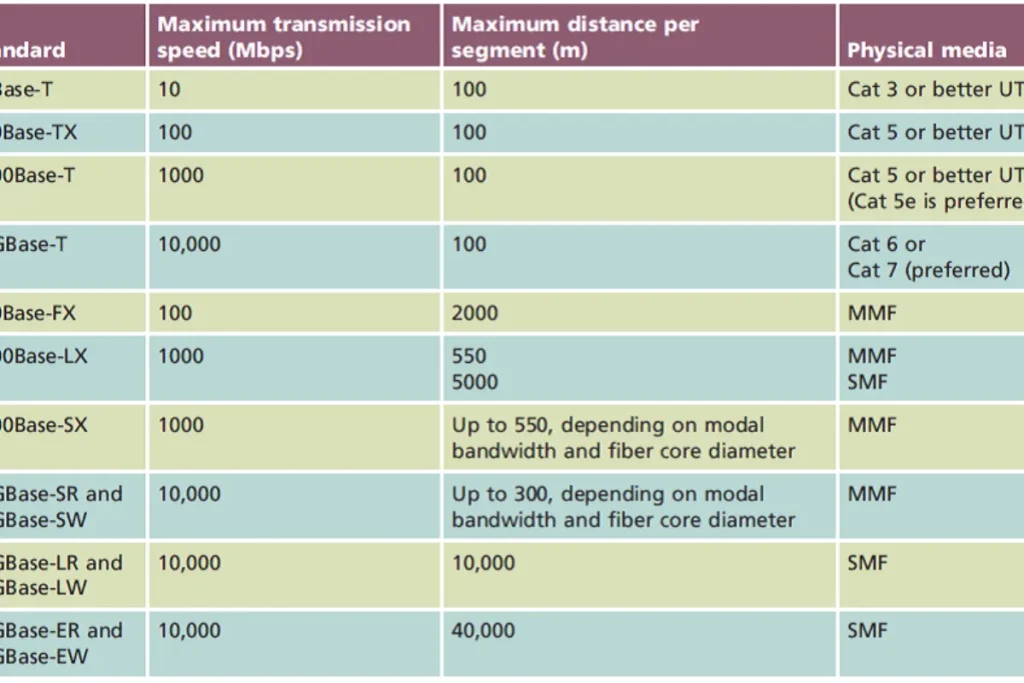
Sometimes, you may encounter issues with inaccurate speed readings or experience problems related to your Ethernet port speed. Don’t worry! In this section, we will address common issues, provide troubleshooting steps, and offer tips to optimize your Ethernet port speed.
Addressing Common Issues
If you’re getting inaccurate speed readings, it could be due to various factors. Here are a few common issues and their potential solutions:
- Outdated Drivers: Ensure that your network adapter drivers are up to date. Visit the manufacturer’s website to download and install the latest drivers for your specific adapter model.
- Faulty Ethernet Cable: Check if your Ethernet cable is damaged or loosely connected. Replace the cable if necessary, as a faulty cable can significantly impact speed readings.
- Network Congestion: If you’re experiencing slow speeds during peak usage hours, it could be due to network congestion. Consider contacting your internet service provider to address this issue.
Troubleshooting Steps
If you’re still experiencing speed-related problems, try these troubleshooting steps:
- Restart Your Router: Simply restarting your router can sometimes resolve temporary network issues and improve speed performance.
- Check for Viruses or Malware: Run a thorough scan on your computer using reliable antivirus software to ensure that your system is not infected with viruses or malware that might be affecting network speed.
- Disable Background Programs: Close any unnecessary programs or applications running in the background, as they can consume bandwidth and slow down your connection.
Tips for Optimizing Ethernet Port Speed
Here are some tips to maximize your Ethernet port speed:
- Use High-Quality Cables: Invest in high-quality Ethernet cables, preferably Cat6 or higher, to ensure reliable and faster data transmission.
- Avoid Cable Interference: Keep Ethernet cables away from sources of interference, such as power cables, fluorescent lights, and electronic devices, as they can degrade signal quality.
- Update Firmware: Regularly check for firmware updates for your router and install them, as updated firmware can often improve network performance.
Frequently asked questions
1. Why am I getting inaccurate speed readings?
Inaccurate speed readings can be caused by outdated drivers, faulty Ethernet cables, or network congestion. Ensure your drivers are up to date, check your cables, and contact your internet service provider if congestion is an issue.
2. What should I do if my Ethernet port speed is slow?
To resolve slow speed issues, try restarting your router, scanning for viruses or malware, and closing unnecessary background programs. These steps can help improve your network performance.
3. How can I optimize my Ethernet port speed?
Optimize your Ethernet port speed by using high-quality cables, such as Cat6 or higher, to ensure reliable data transmission. Additionally, keep Ethernet cables away from sources of interference and regularly update your router’s firmware.
4. Can outdated drivers affect my Ethernet port speed?
Yes, outdated drivers can impact your Ethernet port speed. It’s important to regularly update your network adapter drivers to ensure optimal performance and compatibility with the latest technology.
5. Why is network congestion affecting my speed?
During peak usage hours, increased network traffic can lead to congestion and slower speeds. Contact your internet service provider to address this issue and explore options for improving your connection during these times.
Conclusion
checking the speed of an Ethernet port is a simple process that can help ensure optimal network performance. By using online speed test tools or built-in network settings, you can quickly determine the speed of your Ethernet port. Taking this step will empower you to troubleshoot any speed-related issues and make necessary optimizations for a smoother and faster internet experience.