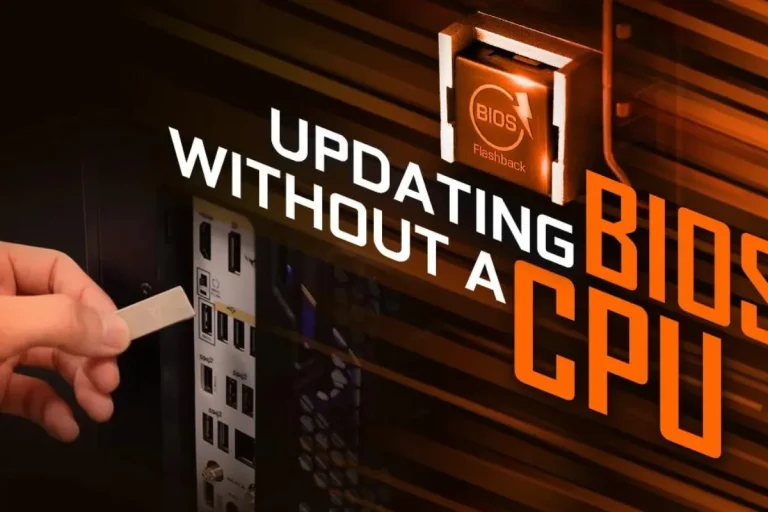How do I tell if a motherboard has Bluetooth?
Are you eager to find out if your motherboard has Bluetooth? Well, you’ve come to the right place. Bluetooth technology has become a game-changer in the world of wireless connectivity. But how can you tell if your trusty motherboard supports this nifty feature? Don’t worry, we’ve got you covered with simple steps and helpful tips.
Checking for Bluetooth on a Motherboard
Are you curious to know if your motherboard has Bluetooth capabilities? Don’t worry, we’ve got you covered with a step-by-step guide on how to check. Let’s dive in and find out!
Step-by-Step Instructions
- Windows
- Click on the Start menu and open the Device Manager.
- Look for the “Bluetooth” option under the “Network adapters” or “Bluetooth” category.
- If you see Bluetooth listed, then your motherboard supports Bluetooth.
- macOS
- Click on the Apple menu and select “About This Mac.”
- In the new window, click on “System Report” or “System Information.”
- Look for “Bluetooth” in the list of hardware categories.
- If you find Bluetooth listed, then your motherboard has Bluetooth capabilities.
- Linux:
- Open a terminal window.
- Type the command sudo lshw -C network and press Enter.
- Look for “Bluetooth” in the output.
- If you find Bluetooth listed, then your motherboard supports Bluetooth.
Alternative Methods
If you can’t find Bluetooth using the above methods, don’t worry. There are a couple of alternative ways to determine Bluetooth compatibility:
- Check the motherboard manual: Refer to the manual that came with your motherboard. Look for specifications or features that mention Bluetooth support.
- Visit the manufacturer’s website: Go to the website of your motherboard manufacturer and search for your model. Look for product specifications or support pages that provide information about Bluetooth compatibility.
Motherboard Specifications
When it comes to determining the features and capabilities of a motherboard, understanding its specifications is key. In this section, we will guide you on how to find and interpret motherboard specifications, with a focus on Bluetooth compatibility.
Finding and Interpreting Motherboard Specifications
To find the specifications of your motherboard, follow these simple steps:
- Identify your motherboard: Open your computer case and locate the model number of your motherboard. It is usually printed on the motherboard itself.
- Manufacturer’s website: Visit the website of the motherboard manufacturer. Look for a “Support” or “Downloads” section.
- Search for your motherboard: Use the model number to search for your specific motherboard. Once you find it, locate the product page.
- Specifications: On the product page, you will find a detailed list of specifications for your motherboard. This includes information about the chipset, CPU socket, RAM slots, and expansion slots.
Key Information for Bluetooth Compatibility
To determine Bluetooth compatibility, focus on the following key information in the motherboard specifications:
- Bluetooth version: Look for the Bluetooth version supported by the motherboard. The latest version is Bluetooth 5.0, which offers improved speed and range compared to previous versions.
- Bluetooth module: Check if the motherboard has an integrated Bluetooth module. This means that Bluetooth is built into the motherboard itself, ensuring seamless connectivity.
- Headers or connectors: Look for headers or connectors labeled “Bluetooth” or “BT” on the motherboard. These indicate the presence of Bluetooth support, allowing you to connect an external Bluetooth module if needed.

Bluetooth Adapters
If you have a motherboard that doesn’t have built-in Bluetooth capabilities, don’t worry! You can still enjoy the convenience of wireless connectivity by using Bluetooth adapters.
In this section, we will explore the option of adding Bluetooth functionality to a motherboard and discuss the different types of Bluetooth adapters available in the market.
Adding Bluetooth with Adapters
Bluetooth adapters are small devices that can be plugged into a USB port on your computer to add Bluetooth functionality. They act as a bridge between your computer and Bluetooth-enabled devices, allowing you to connect wirelessly.
Types of Bluetooth Adapters
There are two main types of Bluetooth adapters available:
- USB Bluetooth Adapters: These adapters are the most common and widely used. They are small, portable, and easy to install. All you need to do is plug it into a USB port, and you’re ready to go. USB Bluetooth adapters come in different versions, such as Bluetooth 4.0 or Bluetooth 5.0, offering varying speeds and ranges.
- PCIe Bluetooth Adapters: These adapters are designed to be installed directly into an available PCIe slot on your motherboard. They offer a more stable and reliable Bluetooth connection compared to USB adapters. PCIe Bluetooth adapters are a great option if you want a permanent and internal Bluetooth solution for your desktop computer.
Frequently asked questions
1. Why is my Bluetooth connection unstable or keeps dropping?
This issue can be caused by interference from other devices or obstacles between your devices. Try moving closer to the Bluetooth device or removing any potential sources of interference, such as wireless routers or cordless phones.
2. How can I fix Bluetooth pairing problems?
Ensure that both devices have Bluetooth enabled and are discoverable. Make sure you’re within the Bluetooth range and try resetting the Bluetooth connections on both devices. If the problem persists, try removing the pairing and re-establishing it from scratch.
3. Why is my Bluetooth device not recognized by my computer?
First, ensure that the Bluetooth device is compatible with your computer and meets the system requirements. Try restarting your computer and the Bluetooth device.
4. How can I improve the Bluetooth range on my motherboard?
The Bluetooth range can be affected by various factors. To improve the range, ensure there are no physical obstructions between the devices, such as walls or furniture. Additionally, moving closer to the Bluetooth device or using a Bluetooth range extender can help enhance the signal.
5. Why is my Bluetooth audio quality poor or distorted?
Poor audio quality can be due to a weak Bluetooth signal. Ensure that there are no obstacles or interference between the devices.
Conclusion
ing to determine if your motherboard has Bluetooth. Here’s the scoop: check the specifications of your motherboard online or refer to the user manual. Look for keywords like “Bluetooth,” “wireless,” or “Bluetooth module.” If you can’t find any information, don’t fret! You can always use a Bluetooth adapter to add wireless capabilities.