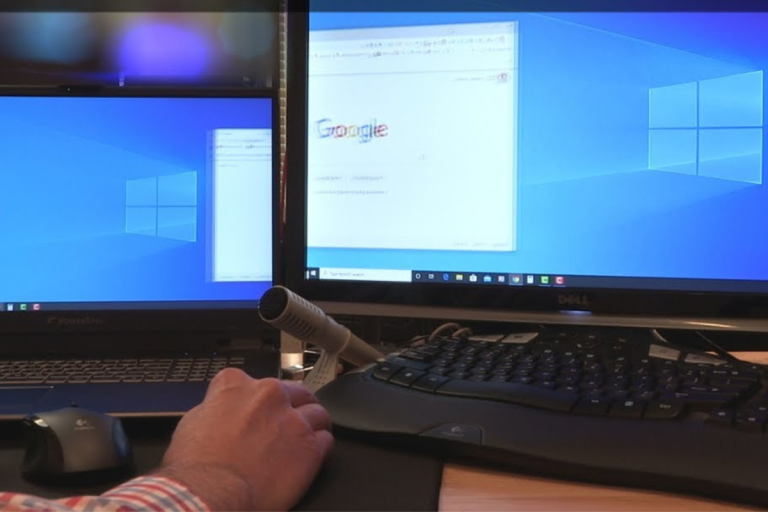How do you create a folder on a laptop desktop?
First, right-click on your desktop. Select “New” from the menu that appears. Then click on “Folder.”A new folder will show up right on your desktop. You can name it whatever you want! This is a great way to keep your files organized more searching through endless documents. Everything you need will be just one click away.
Getting Ready to Create a Folder
Before you create a folder on your laptop desktop, it’s important to get everything ready. A little preparation can make the process smooth and easy.
Preparing Your Desktop Environment
First, take a look at your desktop. Clearing unnecessary items will make it easier to see what you’re doing.
Clearing Unnecessary Items
Start by deleting or moving any files you don’t need right now. You can drag them to the Recycle Bin or move them to other folders. This will give you a clean space to work with.
Ensuring You Have Permission to Create Folders
Next, make sure you have permission to create folders. If you are using a shared laptop, check with the owner or administrator. Most personal laptops will let you create folders without any problems.
Basic Mouse Functions
Finally, let’s talk about using your mouse.
To create a folder, you’ll need to know how to right-click.
Right-clicking opens up a menu with different options.
Here’s a quick refresher:
- Left-click: This is your main click. You use it to select items and open files.
- Right-click: This opens up context menus with more options.
Step-by-Step Guide to Creating a Folder
Now that you’re ready, create a folder on your laptop desktop. Follow these simple steps and you’ll have a new folder in no time!
Right-click on the Desktop
First, right-click on a space on your desktop. Right-clicking means pressing the right mouse button. A menu will pop up when you do this.
Select “New” from the Context Menu
Next, look at the menu that appears. Find the word “New” in this menu. Move your mouse over “New” and another menu will appear.
Click “Folder”
In the new menu, find the word “Folder.”Click on “Folder” with your left mouse button. A new folder will instantly appear on your desktop.
Naming Your New Folder
you need to name your new folder. Type in a name that describes what’s inside the folder. For example, you might name it “School Work” or “Photos.”
Press the Enter key on your keyboard to save the name.
Advanced Folder Management Tips
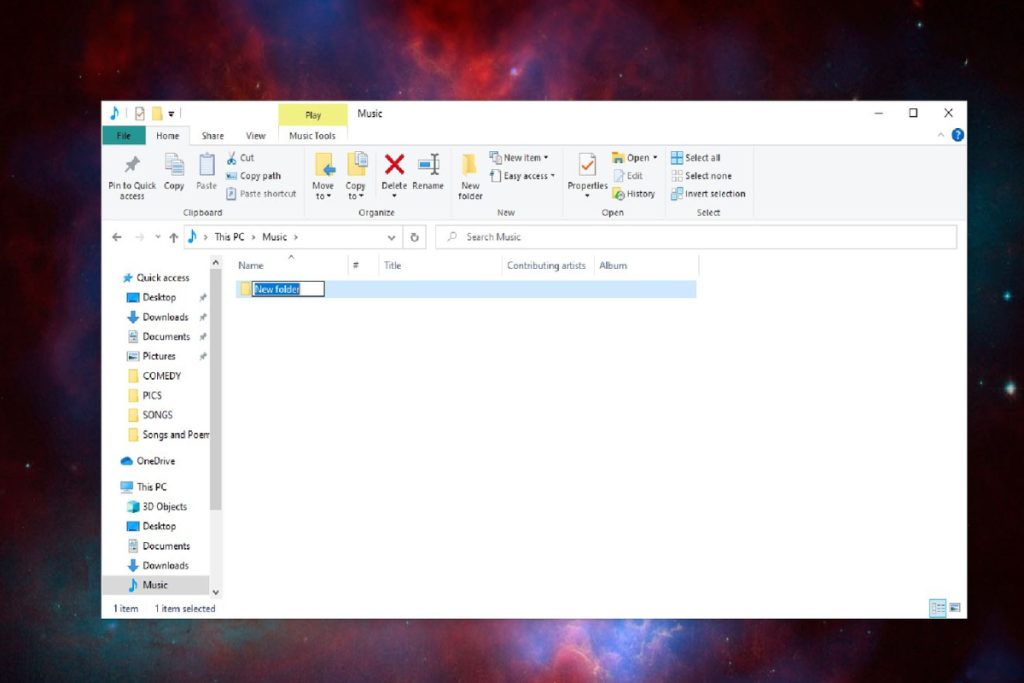
Now that you know how to create a folder, your organization to the next level with some advanced folder management tips. These tricks will help you keep everything neat and easy to find.
Creating Subfolders for Detailed Organization
One great way to stay organized is by creating subfolders. A subfolder is just a folder inside another folder. For example, if you have a folder called “School Work,” you can create subfolders inside it for each subject like “Math” and “Science.”
To do this, open your main folder, right-click inside it, and follow the same steps you used to create the first folder.
Using Shortcuts and Keyboard Commands
Using shortcuts and keyboard commands can save you a lot of time. For example, to quickly create a new folder, you can press Ctrl + Shift + N on your keyboard.
This shortcut works in most versions of Windows. Learning a few shortcuts like this can make managing your files much faster.
Color-Coding Folders (If Applicable)
Some operating systems and programs let you color-code your folders. This means you can give each folder a different color to help you identify them quickly.
For instance, you could make all your school folders blue and your folders green. Check your computer’s settings to see if this feature is available.
Organizing Folders by Project, Date, or Category
Finally, consider organizing your folders by project, date, or category.
For example, you might have a main folder for a big project and subfolders for each part of the project.
Or, you could organize your photos by year and month.
Think about what makes the most sense for you and arrange your folders that way.
Frequently Asked Questions
1. What are some guides related to file management that I can explore?
You can check out guides like “How to Backup Your Files” and “Best Practices for File Naming” for comprehensive tips.
2. Can you recommend any desktop organization software or tools?
Yes, popular options include Trello, Evernote, and Microsoft OneNote for organizing files and tasks efficiently.
3. Where can I find more information or ask questions about desktop organization?
You can visit online forums like Reddit’s r/Organization or Stack Exchange’s Super User for discussions and expert advice.
4, Are there any tutorials available for using desktop organization software?
Yes, many software providers offer tutorials and user guides on their websites to help you get started with their tools.
5. How can I contact you for further assistance or queries regarding desktop organization?
You can reach out to the customer support teams of desktop organization software providers via email or live chat for personalized assistance.
Conclusion
Creating a folder on your laptop desktop is a piece of cake! With a few simple clicks, you’re on your way to a more organized digital life. So, don’t hesitate—dive in and start organizing those files. Your desktop will thank you, and you’ll feel like a tech-savvy pro in no time. Let’s keep those digital spaces tidy and efficient