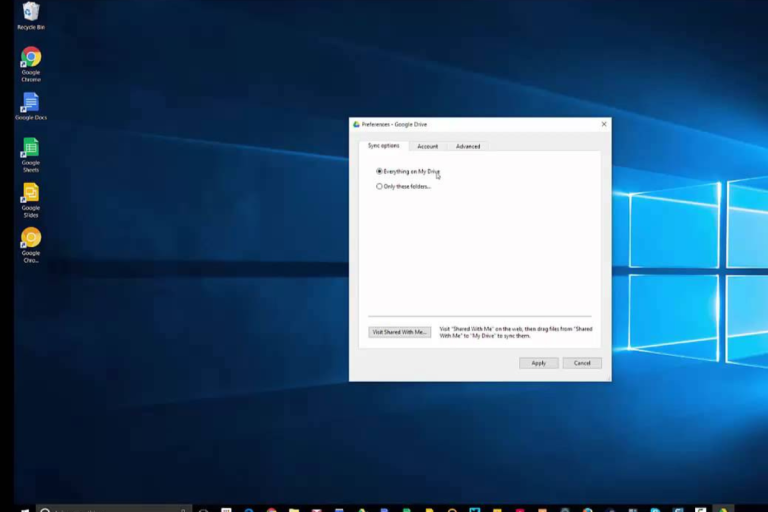How to connect AirPods to the laptop?
The world of seamless connectivity, In this guide, we’ll show you the ropes on how to effortlessly pair your AirPods with your laptop. The tangled wires and hello to wireless freedom.
Preparing Your Laptop
Before diving into the connection process, it’s crucial to ensure your laptop is ready to sync up with your AirPods. This step ensures a smooth and hassle-free pairing experience.
Check Laptop Bluetooth Compatibility
First things first, let’s make sure your laptop supports Bluetooth connectivity. Look for the Bluetooth icon in your system tray or check the settings menu to confirm its availability. If your laptop doesn’t have Bluetooth, you may need to consider alternative connection methods or invest in a Bluetooth adapter.
Update Laptop Software/Drivers if Needed
Outdated software or drivers can sometimes cause compatibility issues with Bluetooth devices like AirPods. To avoid any hiccups, it’s wise to check for any available updates for your laptop’s operating system and Bluetooth drivers.
Most laptops allow you to update these through the settings menu or via manufacturer-provided software.
Activating AirPods for Pairing
Before you can connect your AirPods to your laptop, you need to ensure they are ready and willing to pair up. The simple steps to activate your AirPods for seamless pairing.
Unlock AirPods Case and Ensure AirPods are Charged
First things first, pop open the lid of your AirPods case. Check the battery status of your AirPods to ensure they have enough juice to establish a connection. If they’re running low, consider charging them for a bit before proceeding.
Enable AirPods Pairing Mode
To enable pairing mode on your AirPods, make sure they’re both in the charging case and the lid is open. Look for the small button on the back of the case and press and hold it until the status light begins to blink.
This indicates that your AirPods are now in pairing mode and ready to be discovered by your laptop.
Testing Connection and Troubleshooting
Your AirPods with your laptop, it’s time to ensure everything is running smoothly. The connection and troubleshooting of any potential hiccups that may arise.
Verify Successful Pairing with Laptop
The first step is to confirm that your AirPods have successfully paired with your laptop. Head over to your laptop’s Bluetooth settings and look for your AirPods in the list of connected devices.
Troubleshoot Common Connection Issues
If, for some reason, you’re experiencing difficulties with the connection, don’t fret. Common issues like audio dropouts or intermittent connectivity can often be resolved with a few simple troubleshooting steps.
Start by ensuring your AirPods are charged and within range of your laptop. Next, try restarting both your AirPods and your laptop to reset any connection issues. If problems persist, consider updating your laptop’s Bluetooth drivers or resetting your AirPods.
Optimizing AirPods Settings on Laptop

Now that your AirPods are connected to your laptop.The settings to customize your audio experience and unlock additional features.
Customize Audio Settings on Laptop for AirPods
Take control of your audio experience by tweaking the settings on your laptop to optimize it for your AirPods. Adjust the equalizer settings, volume levels, and audio balance to suit your preferences. This ensures that you get the best sound quality possible from your AirPods.
Explore Additional Features like Spatial Audio
Discover the exciting world of spatial audio, a feature that creates a more immersive listening experience by simulating surround sound. Dive into your laptop’s audio settings to enable spatial audio for your AirPods and elevate your music, movies, and games to a whole new level.
Frequently Asked Questions
1. How do I manage multiple Bluetooth devices with my AirPods and laptop?
You can manage multiple Bluetooth devices by disconnecting from one device before connecting to another. Alternatively, use your device’s Bluetooth settings to prioritize connections.
2. What are some tips for extending AirPods battery life while connected to a laptop?
To extend battery life, keep your AirPods in their case when not in use, disable unnecessary features like automatic ear detection, and adjust playback settings to conserve power.
3. How can I optimize the performance of my AirPods when using them with my laptop?
Optimize AirPods’ performance by keeping them clean and free from debris, ensuring a stable Bluetooth connection, and updating your laptop’s Bluetooth drivers and operating system regularly.
4. Can I connect my AirPods to multiple devices simultaneously?
AirPods support seamless switching between Apple devices signed in with the same iCloud account. However, they cannot connect to multiple non-Apple devices simultaneously.
5. Are there any software tools available to help manage Bluetooth connections and optimize AirPods performance?
Yes, there are third-party software tools available for managing Bluetooth connections and optimizing AirPods performance on laptops. Research and choose a tool that best fits your needs and preferences.
Conclusion
You have it – connecting your AirPods to your laptop is a breeze! With just a few simple steps, you can enjoy wireless audio freedom while working, studying, or relaxing. Say goodbye to tangled wires and hello to seamless connectivity.