How to connect the laptop to the PC wireless?
The cords connect your laptop to a PC wirelessly. The convenience. In this guide, we’ll walk you through simple steps to achieve seamless file sharing and remote access. The sharing of files and accessing your PC remotely in no time.
Using Third-Party Software
Sometimes, built-in features aren’t enough to connect your laptop to a PC wirelessly. That’s where third-party software comes in handy. Three popular tools: TeamViewer, AnyDesk, and Google Drive/Dropbox.
TeamViewer
TeamViewer is a powerful tool for connecting devices wirelessly. First, download and install TeamViewer on both your laptop and PC. Next, set up a TeamViewer account. Once that’s done, use the TeamViewer ID and password to connect your devices.
You can now access and control your PC from your laptop, making file sharing and remote access a breeze.
AnyDesk
AnyDesk is another great option for connecting your laptop to a PC wirelessly. Start by downloading and installing AnyDesk on both devices. Then, configure the settings for remote access to ensure a secure connection.
Use the unique AnyDesk address to connect your devices. With AnyDesk, you can transfer files easily and even control your PC from your laptop.
Google Drive/Dropbox
If you prefer cloud-based solutions, Google Drive and Dropbox are excellent choices. Install Google Drive or Dropbox on both your laptop and PC.
Sync your files via the cloud, which means they’ll be available on both devices. you can access and share files from either your laptop or PC, without worrying about cables.
Setting Up a Shared Network
The shared network is a great way to connect your laptop to a PC wirelessly. This method allows you to access files on your PC from your laptop as if they were stored locally. Let’s break it down into two simple steps: creating a network share and mapping network drives.
Creating a Network Share
you need to set up shared folders on your PC. Select the folders you want to share. Right-click on the folder, go to “Properties,” and then click on the “Sharing” tab.
Click “Share” and choose the users you want to share with or select “Everyone” for broad access. After setting up shared folders on your PC, you can access them from your laptop.
Go to your laptop, open “File Explorer,” and click on “Network” to find your PC. Click on your PC’s name to see the shared folders. you can open and use these shared folders directly from your laptop.
Mapping Network Drives
Mapping network drives makes accessing PC files even easier. On your laptop, open “File Explorer.”Click on “This PC” and then “Map network drive.”The drive letter, like “Z:” or “Y:,” for the network drive.
Enter the network path to the shared folder on your PC, such as “\YourPCName\SharedFolder.”Click “Finish,” and the shared folder will now appear as a drive in “This PC.”With the network drive mapped, you can access PC files as if they were stored locally on your laptop.
Troubleshooting Connection Issues
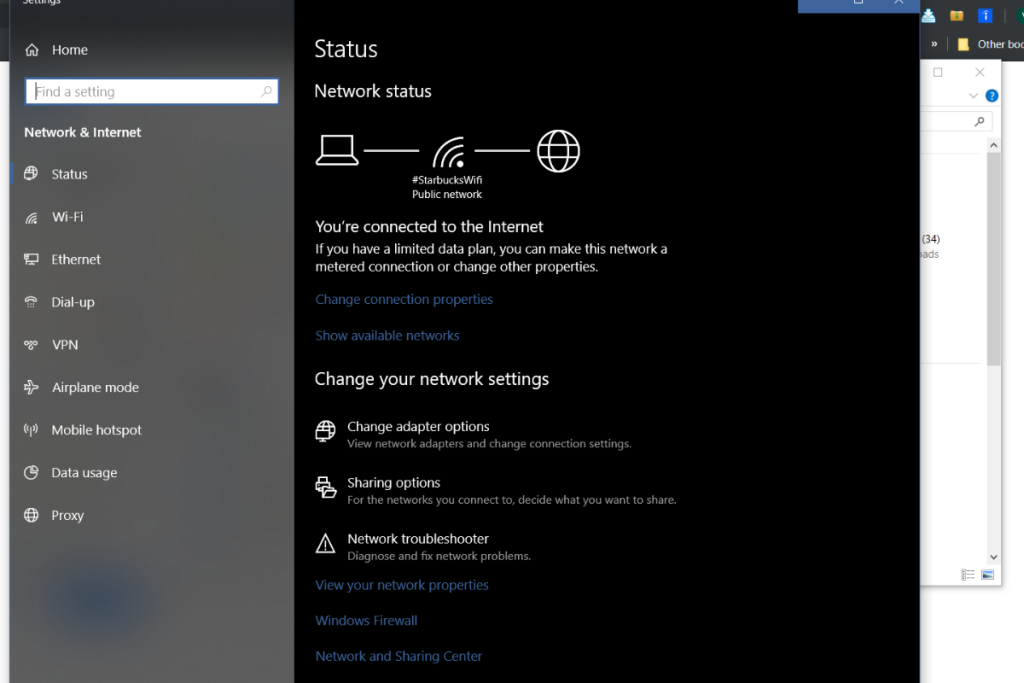
Connecting your laptop to a PC wirelessly can sometimes be tricky. Most problems are easy to fix. Here are some common issues and their solutions to help you get connected smoothly.
Fixing Wi-Fi Connectivity Problems
One common issue is Wi-Fi connectivity problems. Make sure both devices are connected to the same Wi-Fi network. Check that your Wi-Fi signal is strong.
If the connection is weak, move closer to the router. Restart your router and devices to refresh the connection.
Ensuring Proper Network Configuration
Another issue can be improper network configuration. Ensure that both your laptop and PC are set to the same network settings.
On both devices, go to “Network and Sharing Center.”Make sure “Network discovery” and “File and printer sharing” are turned on. Check that both devices are on the same network profile (Private or Public).
Resolving Permission and Firewall Issues
Permission and firewall issues can also prevent a connection. On your PC, right-click the shared folder, select “Properties,” and go to the “Security” tab. Make sure the necessary permissions are set for the users accessing the folder.
Check your firewall settings on both devices. Make sure the firewall isn’t blocking file-sharing or the connection. If needed, create exceptions in the firewall settings for file sharing and network discovery.
FAQs
1. How do I enable Nearby Sharing on Windows 10?
To enable Nearby Sharing, go to Settings > System > Shared experiences. Turn on “Nearby sharing” and choose who can share with you. Make sure both devices are connected to the same Wi-Fi network.
2. Can I connect my laptop to a PC running a different operating system wirelessly?
Yes, you can. Use third-party software like TeamViewer or AnyDesk, which are compatible with multiple operating systems, including Windows, macOS, and Linux.
3. What should I do if my laptop and PC are on the same network but can’t connect?
Check your network settings to ensure both devices are discoverable. Enable “Network discovery” and “File and printer sharing” on both devices. Also, ensure no firewalls or antivirus programs are blocking the connection.
4. How do I map a network drive on my laptop?
Open File Explorer and click on “This PC.” Select “Map network drive,” choose a drive letter, and enter the network path to the shared folder on your PC (e.g., \YourPCName\SharedFolder). Click “Finish” to complete the process.
5. What are the security risks of connecting my laptop to a PC wirelessly, and how can I mitigate them?
Security risks include unauthorized access and data breaches. Mitigate these by using strong passwords, enabling WPA3 encryption on your Wi-Fi, keeping your firewall and antivirus software active, and regularly updating all software to patch vulnerabilities.
Conclusion
Connecting your laptop to a PC wirelessly is simple and convenient. By following the steps we’ve outlined, you’ll enjoy seamless file sharing and remote access. Choose the method that suits you best, and start experiencing the freedom of wireless connections.
