How to factory reset on a Lenovo laptop?
The ultimate guide on resetting your Lenovo laptop to factory settings! Ever wished you could give your laptop a fresh start? Well, you’re in luck! Factory resetting is like hitting the reset button on your device, erasing all data, and restoring it to its original state.
Preparation
Before diving into the factory reset process for your Lenovo laptop, it’s crucial to get things in order. Preparation ensures a smooth reset without any hiccups along the way.
Backing Up Important Files and Data
First things first, safeguard your precious files and data. Whether it’s cherished photos, important documents, or favorite playlists, take the time to back them up to an external hard drive or cloud storage. This way, you won’t lose anything valuable during the reset process.
Ensuring Laptop is Plugged In or Has Sufficient Battery Charge
Next, make sure your laptop is ready for the reset marathon. Plug it into a power source or ensure the battery is fully charged. The last thing you want is for your laptop to run out of juice halfway through the reset, leaving you in a digital limbo.
Post-Reset Procedures
Once you’ve successfully factory reset your Lenovo laptop, there are a few important steps to take to get everything back up and running smoothly. Let’s walk through the post-reset procedures to ensure your laptop is ready for action.
Setting Up the Laptop after the Factory Reset
After the reset, your laptop will be like a blank canvas waiting to be personalized. Follow the on-screen prompts to set up basic settings like language, time zone, and user account details. This initial setup process will get your laptop ready for use.
Restoring Backed-Up Files and Data
Remember those precious files and data you backed up before the reset? Now’s the time to bring them back home. Connect your external hard drive or access your cloud storage to restore all your photos, documents, and other important files. This step ensures you don’t lose any valuable data during the reset process.
Updating Drivers and Software
With the reset complete, it’s essential to ensure your laptop’s drivers and software are up to date. Head to the manufacturer’s website or use Lenovo’s built-in update tool to download and install the latest drivers and software updates. This helps improve performance, security, and compatibility with other devices.
Troubleshooting Common Issues
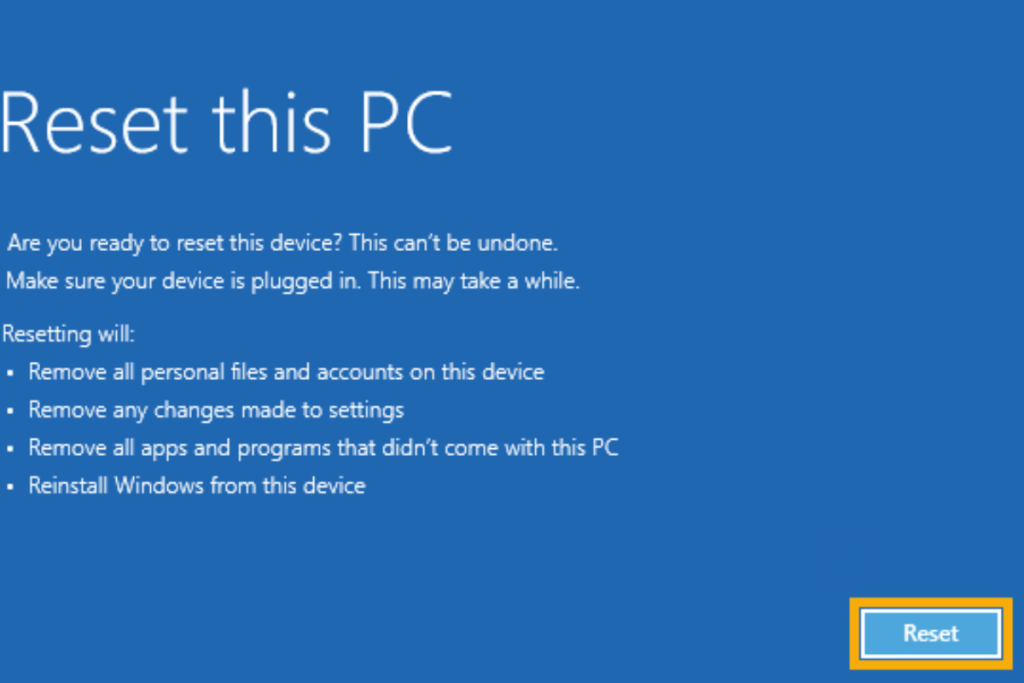
Even with the best intentions, sometimes things don’t go as planned. When it comes to factory resetting your Lenovo laptop, encountering issues is not uncommon. But fear not! Let’s explore how to troubleshoot and overcome these common hurdles.
Dealing with Unsuccessful Reset Attempts
So, you’ve followed all the steps, but the factory reset didn’t quite go as expected. Don’t panic! First, try restarting your laptop and attempting the reset process again. If that doesn’t work, check for any error messages or prompts that may provide clues to what went wrong. Sometimes, a simple reboot can do wonders.
Resolving Errors Encountered During the Reset Process
During the reset process, you might encounter error messages or unexpected behavior. If this happens, take note of the error message or symptoms you’re experiencing.
Then, try troubleshooting steps like running hardware diagnostics, ensuring all cables and connections are secure, or performing a system restore to a previous point. If all else fails, don’t hesitate to reach out to Lenovo’s support team or seek assistance from a professional technician.
Tips and Best Practices
As you navigate the world of factory resetting your Lenovo laptop, it’s essential to adopt some key tips and best practices to ensure a smooth and hassle-free experience. Let’s explore some tried-and-true strategies to keep your laptop and data safe.
Regularly Backing Up Data to Avoid Loss
One of the golden rules of tech hygiene is to back up your data regularly. Whether it’s once a week or once a month, set aside time to back up important files and documents to an external hard drive or cloud storage. This simple practice ensures that even if something goes awry during a reset, your precious data remains safe and sound.
Keeping Recovery Options Accessible for Future Use
In the world of tech, it pays to be prepared for the unexpected. Keep your laptop’s recovery options accessible and handy for future use. Whether it’s creating a recovery USB drive or familiarizing yourself with the built-in recovery tools, having these options at your fingertips can save you a lot of headaches down the road.
Frequently Asked Questions
1. What is factory resetting, and why is it important for my Lenovo laptop?
Factory resetting restores your laptop to its original settings, erasing all data. It’s crucial for troubleshooting issues or preparing to sell your laptop.
2. How does a factory reset differ from other reset options?
Factory reset restores your laptop to its initial state, while other resets may only revert settings or remove apps without deleting personal files.
3. Why should I back up my files before performing a factory reset?
Backing up ensures you don’t lose important data during the reset process. It’s a safety net to protect your files from accidental deletion.
4. What should I do if a factory reset attempt is unsuccessful?
your laptop and try again. If issues persist, check for error messages or seek assistance from Lenovo’s support resources.
5. How can I keep my recovery options accessible for future use?
Create a recovery USB drive or familiarize yourself with built-in recovery tools. This ensures you’re prepared for any future reset needs.
Conclusion
In wrapping up, factory resetting your Lenovo laptop empowers you to breathe new life into your device. Armed with this knowledge, you’re poised to troubleshoot issues and unleash its full potential.

